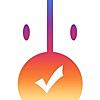モブログ用アプリ! iPhoneのスクショを2つ並べた画像を簡単に作れるアプリ「TwinCollage」がとても便利!(枠線も引けるよ)
モブログ練習をはじめて10日程経ったのですけれども。
PCからの作業との違いで、一番困っているのは画像編集です。
僕がブログ用の画像をPC上で加工する際には「Keynote」がメインアプリになるのですが、これに相当するiPhoneアプリが中々見つけられないでいました。iPhoneアプリでも「Keynote」はあるのですが、できないことが多すぎて、画像加工アプリとしては使えないのです。
なので、やりたい事を分けて、それぞれ専用アプリを探していたのですが、そのひとつに良いアプリが見つかりました。
それは「TwinCollage」。
その便利な機能をご紹介します。

例えば、こんな画像を作れます
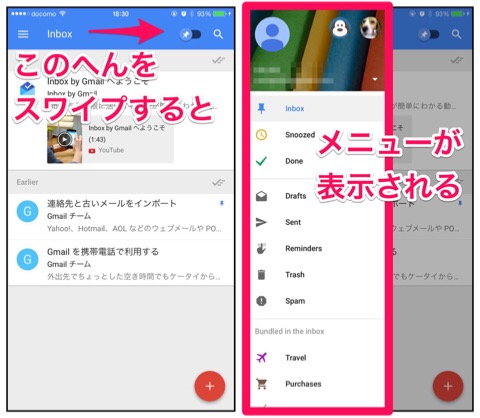
これ、昨日の記事の画像です。
アプリの解説記事を書く際などには、こんな感じでiPhoneのスクリーンショットを並べて、そこに説明文を入れると、内容を伝えやすいのです。
赤字の矢印と文字は別アプリなのですが、その下地となる画像を「TwinCollage」では簡単に作成できるんです。
その手順を説明します。
TwinCollageの使い方
①まず、並べたい画像を2つ用意します。
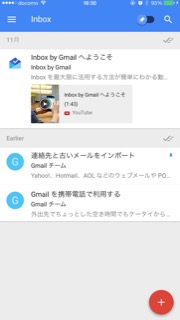
これと、
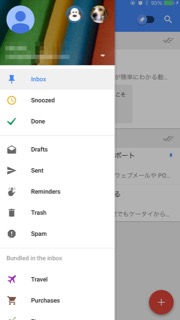
これ。
この2枚は、iPhoneでスクリーンショットを撮っただけの画像です。
②TwinCollageを起動
起動してカメラロールを選択すると、1枚目の画像を選択する画面が表示されます。
カメラロールの中から、画像を選択して下さい。

③1枚目の画像を選択
選択すると、こんな感じで表示されます。
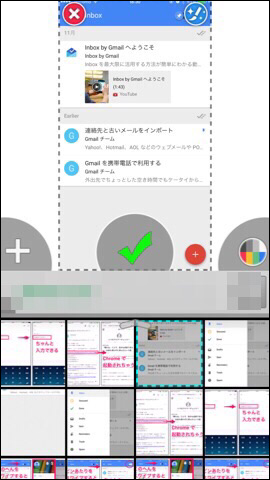
④2枚目の画像を選択します
+ボタンをタップして、
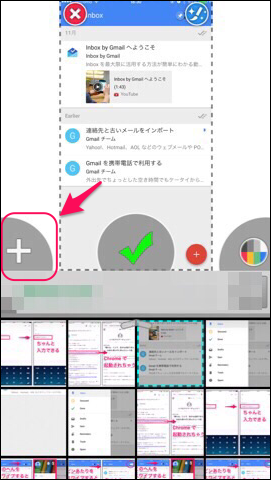
画像を選択します。
画面の下にはカメラロールの画像が表示されていますので、1枚目同様に選択します。
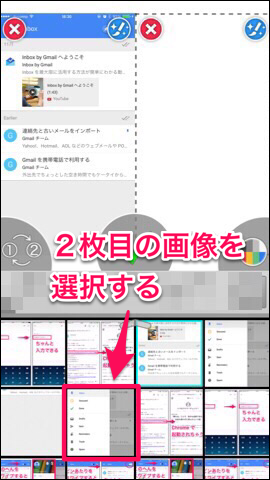
すると、こんな感じで2つ並んで表示されます。

⑤画像を保存
真ん中のチェックマークボタンをタップして、
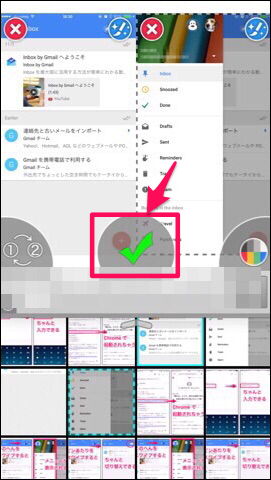
保存先を選択して、(今回はカメラロールを選択しました)
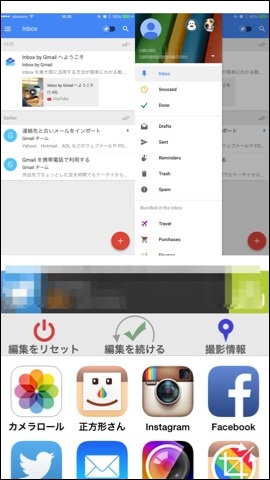
「正方形」か「写真部分のみ」かを選択して、
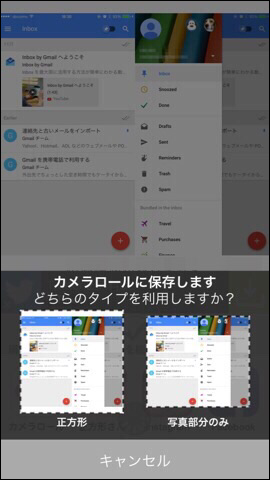
保存完了!
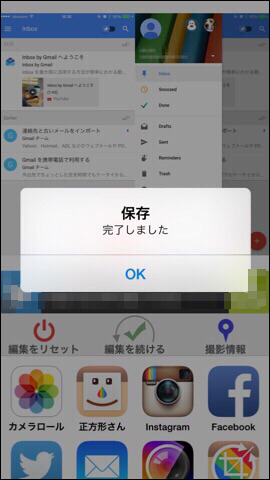
できた画像はこんな感じ

でも、これじゃあ、ただ並べただけなので、もう少し見た目を良くできます。
枠をつけて、余白も足してみます。
余白と枠をつける
2枚目の画像を追加したところで、右側のカラフルなボタンをタップします。
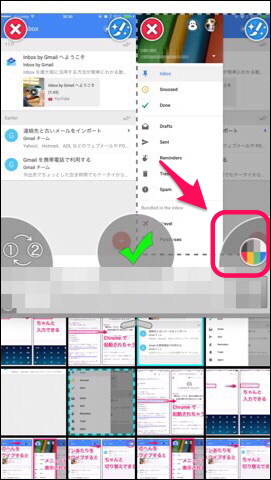
すると、こんな画面がでてきますので、ここで余白と枠を設定していきます。
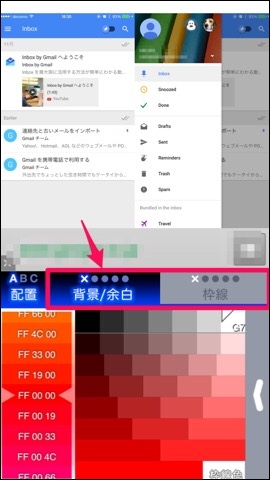
余白と枠は、それぞれ4段階に調節できます。
タップすれば1段階ずつ変化していきます。
また、どちらとも、下のカラーパレットで色を指定できます。
まずは余白だけ最大にした画像。
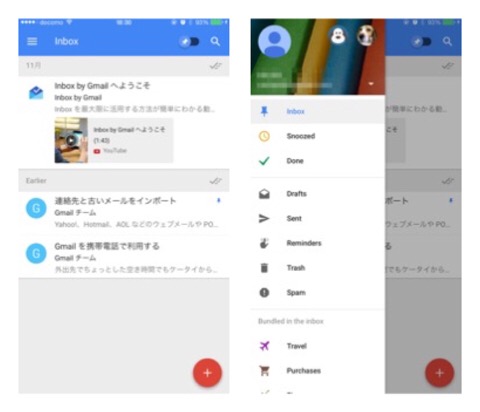
次に、それに枠線を追加した画像。

最後に、枠線の太さを最大にした画像。
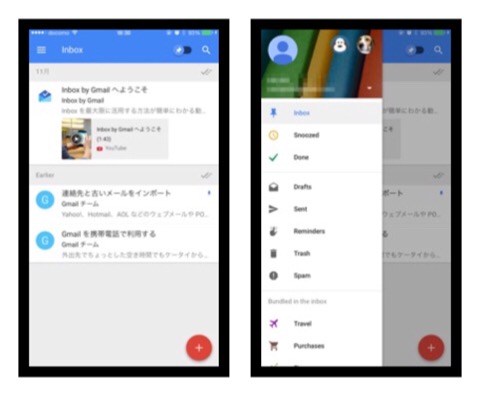
ここから文字を入れるのですが
結構説明が長くなってしまったので、今回はここまでにします。
どちらにしても、文字入れは別アプリになります。
「Skitch」という超有名アプリですので、ご存知の方のほうが多いかと思いますが。
最後にひとつ付け足しておくと、ここで作成した画像を直接「Skitch」へ渡せるんですよ。
こんな感じで。
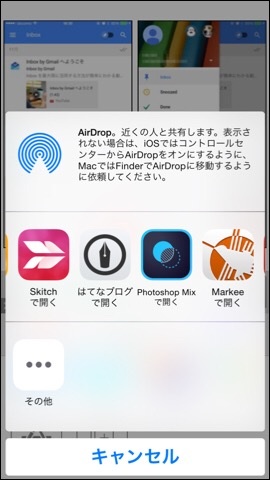
このへんの連携もとても使いやすくできていて、ありがたいですね。
あとがき
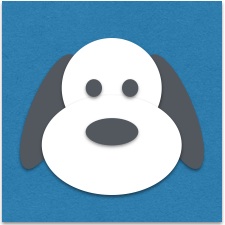
昨日から使いはじめたアプリなのですが、なかなか使いやすいです。
画像を2つ並べるという点をメインに説明しましたが、地味に良いのが「枠線を引ける」という事。
スクリーンショットは白い部分も多いので、枠線がないと、どこまでが画像か分かりにくいんですよね。
なので、枠線引き用のアプリとしても重宝しそうです。
本日はここまで。