パスワード管理してますか?
僕が使用しているパスワード管理アプリは、超有名な「1Password」です。
iPhoneアプリは無料なのですが、Mac版は5,000円もする高級アプリ。
他のほとんどのアプリは数百円なので、ここまで高価なアプリを入れるのは躊躇してしまいますよね?
僕も最初はそうでした。
僕自身、Mac購入後もしばらくはiPhone版しか使っていなかったのですが、いざ使ってみると、このアプリはMac版こそ入れるべき必須アプリであり、5,000円出す価値が十分にあるアプリだと心を改めました。
なぜそこまでオススメなのか、なぜ入れようと思ったのか、その理由を書いていきます。
(H27.5.26追記)
記事執筆時は5,000円でしたが、今現在は値上がりして定価6,000円になってます。

Man版こそ入れておく理由
僕は最初、iPhone版しか入れていませんでした。
その理由は、iPhone版ならTouch ID があるから、いちいちマスターパスワードを入力しなくていいので便利ですが、Mac版だとどっちにしろ何らかのパスワードを入力しないといけない。だったら、便利になるのは iPhone版だけでは?と思っていたからです。
これ、間違いでした。
「1Password」は、ブラウザで何かのサービスにログインする時に、IDとパスワードを自動で入力してくれます。ここで考えるのは、ブラウザの利用頻度です。
スマホから何かのサービスを利用する場合、ブラウザももちろん使いますが、アプリで直接使うことが多くありませんか?
例えば、Twitterを開く時、ブラウザから開きますか?
たぶん、多くの人は専用アプリで開くと思います。でも、アプリからだと「1Password」は使えないんです。一度、「1Password」を開いてパスワードをコピーしてから、アプリに戻ってペーストしないといけない。強固なパスワードでの運用は問題なくできるのですが、利便性が格段に上がるかというと、そういうわけではない。まぁ、アプリだと毎回入れなくても、一度入れてしまえば覚えておいてくれるわけですが。
その他にも、Facebook、Amazon、Feedly、はてなブログ、などなど、PCでの利用ならブラウザを使うものが、スマホからだとブラウザを使わないものが多いんです。なので、Touch ID で便利に使える場面が少ないんですよね。
それに対して、PCではほぼ全てのサービスをブラウザから開きますから、常に利用する形になります。
利用頻度が圧倒的に多いんです。
そして、パスワードはマスターパスワードひとつだけを覚えておけばいいので楽チンです。今までも、よく使うパスワードは頭で覚えておいて入力してましたよね。その運用方法とはほとんど変わらず、パスワードの強度が劇的に上がるわけです。必ずしも、今までよりも便利になる必要はない。今までと同じでありながら、安全性が上がる事が重要なんですね。
つまり、Mac版「1Password」のメリットは、
①PCでサービスを利用するのは常にブラウザからなので、利用頻度が多い。
②強固なパスワードを使いながらも、入力の手間は今までと変わらない。
だからこそ、5,000円払ってでも入れる価値があるんです。
細かく言えばまだあるのですが、一番伝えたいのはココなんです。
パスワード管理について少し整理してみます
では次に、パスワードの管理において重要なことを挙げてみます。
①不規則な文字列にすること。
②定期的に変更すること。
③同じパスワードを使いまわさないこと。
④メールやSMSなど、安易にネット上に晒さないこと。
ざっと思いつくので、このくらいでしょうか。
これらの事を、自分で手作業でやろうと思ったらとても大変です。
というよりも、ほとんどの人は、④以外は守れないでしょう。
僕もそうでした。
以前は「定期的な変更」が推奨されていたのですが、2017年以降は「変更する必要はない」という方向に変わっています。
総務省のサイトでも解説されていますので、気になる方はご覧になってみてください。
・安全なパスワード管理 - 総務省 国民のための情報セキュリティサイト
暗記管理だと、どうしても1つを使いまわしてしまう
今や、WEBサービスを利用するにはほとんどの場合、IDとパスワードが必要ですので、作成するIDとパスワードはどうしても同じようになってしまいます。
パスワードに至っては「全部同じ」なんて人もめずらしくないでしょう。
だって、そうしないと覚えきれませんから。
よくないと分かっていながら、みんなやっちゃってるんですよね。
僕がパスワード管理アプリを導入した理由
僕の場合、これじゃダメだ!とはっきり思ったのは、このブログを書くようになってからです。
もしアカウントが乗っ取られて、このブログが他人の物になってしまったら?
乗っ取られるという事は、当然パスワードも変えられて自分ではログインできなくなります。
そして、それを訴えようにも、このブログが僕の書いたものだなんて、どうやって証明すればいいんでしょう。証拠がありません。
今まで時間をかけてコツコツ積み上げてきた記事が、IDとパスワードを盗まれただけで全部他人の物になっちゃう。
これを考えたら、ゾッとしました。
僕がはてなブログで使用していたパスワードは、覚えやすい簡単なものでしたので、明らかに乗っ取られやすい状況だったんです。
そんなことになってから後悔しても遅いので、「1Password」を導入することにしました。
ネックは価格
iPhone版は無料ですが、Mac版は5,000円。
この価格が、Mac版「1Password」を気軽に導入できない理由です。
でも、このアプリは、今すぐにでも入れるべきです。
「1Password」は、たまにセールをやっていて、30%OFFや50%OFFの時もあるのですが、僕は定価で購入しました。
こういうのは「思い立ったが吉日」ですので、セールまで待ってられません。
いつやるのか分からないセールを待っている間にトラブルが起きてしまっては目もあてられませんから。
と、前置きが長くなってしまいましたが、具体的にどう便利なのか、次からそれを説明します。
複雑なパスワード作成が簡単
安全性の高いパスワードを作成する際に、よく言われるのは以下のようなこと。
- 容易に想像できる言葉、数字は使わない。(1234やpasswordという文字、誕生日など)
- 大文字、小文字、数字、記号を組み合わせる。
- できだけ文字数を長くする。
「1Password」なら、これ全部簡単にできます。
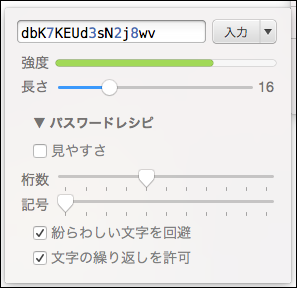
一番上に書いてあるのが生成されたパスワードです。
『長さ』は、パスワードの長さです。画像では16文字に設定しています。
『桁数』は、数字を使う個数です。目盛は4を指しているので、パスワードの中に数字が4つ入ります。
『記号』は、記号を使う個数です。目盛は0を指しているので、記号は使われません。
こんな感じの設定で、目盛を動かせばリアルタイムにパスワードが自動生成されます。
パスワードの入力が簡単
前述した方法で作成した複雑なパスワードですが、覚える必要は全くありません。
マスターパスワードさえ覚えていれば、後は自動で入力までしてくれます。
実際の操作を画像で説明しますと、
下の画像は、Chromeの右上部分です。
「1Password」にはChrome用の拡張機能がありますので、インストールすればこのようにアイコンが表示されます。(Safariにもあります。)
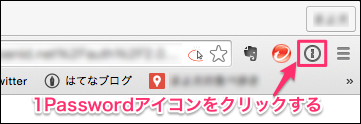
すると、マスターパスワードの入力画面が表示されますので、入力します。
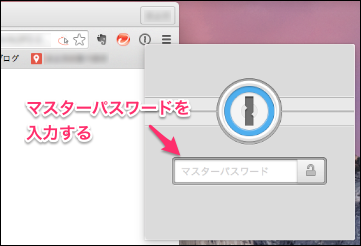
そうすれば、今開いているURLからどのパスワードを使えばいいか自動で判断してくれ、第一候補は表示してくれます。
今回はAmazonを開いているので、表示どおり、Amazonをクリック。
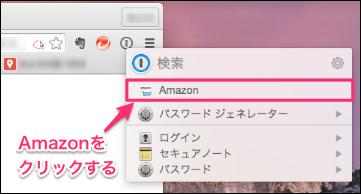
すると、ID欄とパスワード欄の両方を自動で入力してくれます。
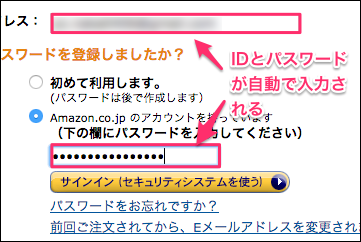
実際に「1Password」を使ってみる前は、「どっちにしろマスターパスワードを入力しなくちゃいけないんでしょ? だったらそんなに便利ってわけじゃないのでは?」と思っていました。
でも、違うんです。
僕は、各WEBサービスごとに、少しずつ違ったパスワードを使っていたのですが、それほど頻繁に利用しないパスワードだと、やっぱり忘れちゃうんですよね。
なので、どんなサービスでも1つパスワードでいいのは利便性が全然違うんです。
もともとパスワードは1種類しか使っていないよ、という人であっても、使い勝手はそのままに安全性が格段に上がるわけですから、十分意味があります。
スマホとも共有できる
入力したパスワード情報を、iCloud や DropBox などのオンラインストレージに保存することで、iPhoneやAndroid端末の両方と同期できます。
ただ、これは意見の分かれるところでしょう。
パスワード情報をネット上に晒すことになるわけですから。
自分でどんなに気を付けていても、オンラインストレージから情報漏洩する可能性がありますので、不安に思う人は多いでしょう。
ですが、逆にオンラインストレージを利用しなかった場合、PCとスマホ間の同期ができなくなります。
そのため、パスワードを作成したり、変更したりする度に、いちいちPCの画面上でパスワードを見ながらスマホの「1Password」内へ書き写すことになります。
これ、かなり面倒ですよね。
僕はどうせ「1Password」の導入したならば、「定期的なパスワード変更」を推奨していますので、パスワードの変更が手間に感じてしまっては、元も子もありません。
なので、「1Password」を使うならば、スマホとの同期はやっておいた方がいいんです。
情報漏洩に関しては、僕はこう考えています。
オンラインストレージから情報が漏洩する可能性って、どれだけあるでしょうか。
それよりも、覚えやすくて短いパスワードを、何年も変えずに使い続け、更にはいろいろなサービスで使いまわしているほうがよっぽど危険だと思います。
確かにたまに情報漏洩のニュースは見聞きしますが、それほど頻繁に聞くわけではありません。
そして、実際に情報漏洩があった場合は、大々的にニュースになります。
であれば、最悪、情報漏洩されたとしても、ニュースを聞いたらすぐに全パスワードを変更すればいいのではないでしょうか。
それでも間に合わなかったとしたら、僕はしょうがないと思います。
やれることはやった上で起こった事なら、諦めがつくというものです。
更にiPhoneなら、マスターパスワードを入力する必要すらない
iPhoneには指紋認証の Touch ID があります。
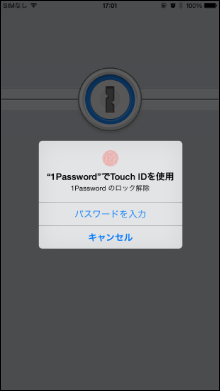
この画面で、ホームボタンに指を添えるだけでパスワード不要で使用できてしまいます。
これがすごく便利!
そして、WebブラウザにSafariを利用していれば、「1Password」の呼び出しも簡単です。
こんな感じで。
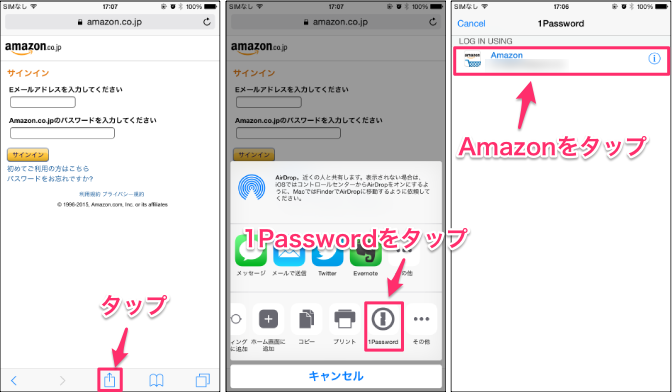
ログイン画面で「1Password」を呼び出して、指紋認証してからログイン情報を選択すれば、入力なしでログインできてしまいます。
難点を言うとすれば、アプリのログインには使用できないということ。
あくまでブラウザ上でのログインにしか使えません。
アプリでのログインの際は、こんな感じで、パスワードをコピー&ペーストで入力しなければなりません。
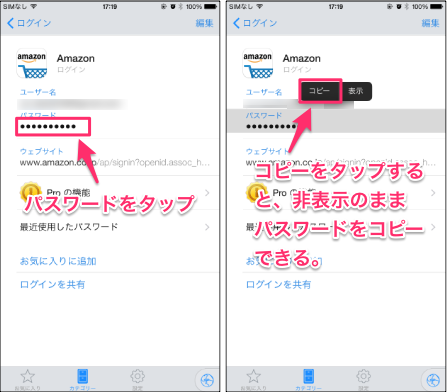
こうやってコピーした後、アプリのログイン画面に移動してペーストします。
「表示」を選べば、パスワードが表示されますので、スマホの画面を見ながらPC画面へ打ち込むような使い方もできます。
このあたり、アプリからのログインに対応してくれれば、更に使いやすくなるんですけども、アプリ側で処理を入れないと無理なんでしょうかね。
また、Androidの場合はSafari のような連携はありませんので、常時コピー&ペーストで入力します。
念のため、僕がやっていること
それは、パスワード情報のバックアップです。
一応はオンラインストレージにデータがあるとは言っても、自分で管理しているわけではありませんので、多少の不安は残ります。
なので、僕はIDとパスワードの情報を、手打ちでテキストファイルにしてUSBメモリに保存しています。
当然、パスワード変更をした際も更新します。
これはあくまで保険のようなものなのですがね。
なんらかの不具合で「1Password」が利用できなくなった場合でも、外部媒体にテキスト情報として持っていればいくらか安心ですので。
あとがき
比較的値段が高いアプリではありますが、十分に価値のあるアプリです。
セキュリティ対策というのは、何もなければ軽視してしまいがちですが、とても重要な事です。
ウイルス対策同様に、パスワード管理も十分にやっておく必要があると思います。
何かが起こってから後悔しても遅いわけですから。