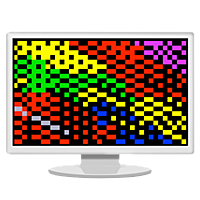【Mac】これが「Keynote」か! ちょっとした画像編集が簡単すぎる!
僕は今年の夏あたりに自宅のパソコンを「Windows」から「Mac」へ変えたのですが、正直なところ、使いにくいなぁと思っていました。
ですが、ブログに差し込む画像の編集に「Keynote」を使用するようになって、ようやく「Mac」の良さを感じはじめてきました。

自然と聞こえてくる口コミ
「Keynote」は「Mac」に標準で入っているソフトです。
そして、画像編集ソフトではなく、プレゼン資料作成ソフトなのです。
そういうソフトといえば、「Windows」では「PowerPoint」なわけですが、このイメージがあるため、いまいちピンとこなかったんです。
「Windows」での画像編集といえば、言わずと知れた「PhotoShop」があります。
これひとつあれば、画像編集は大丈夫というくらい万能ソフトです。
で、パソコンを「Mac」にして一番最初に困ったのが画像編集です。
一応はおすすめフリーソフトと言われるものを探して、最低限の編集はできるようになったのですが、「PhotoShop」と比べると格段に見劣りしてしまいます。
まだ以前のパソコンは処分していないので、どうしてもの時は「PhotoShop」を使っていたのですが、ディスプレイを差し替えたり、しまいこんだマウスを引っ張り出してきたりと、ちょっと面倒なんですよね。
でも、せっかく「Mac」に変えたのに使わないのももったいないので、なんだかんだ思いながら「Mac」のソフトでやっていたのです。不満を感じながら。
そんな中で、普段、いろいろなサイトを見ていると、時々聞こえてくる「Keynoteは便利」という声。
プレゼン資料作成ソフトの何がそんなにいいのだろうと、半信半疑で使い始めてみたのですが、これがほんとにイイんですよ!
直観的な操作で簡単な編集ができる
ひとことで言えば、これにつきます。
僕は「Keynote」を使うにあたって、特になんのマニュアルも見ませんでした。
とりあえず、使ってみたという感じ。
でも、それでなんとかなっちゃうんです。
この感覚って、なかなか説明しにくいのですが、これはこうかなと思って適当に操作しても、なんとなくそれっぽくなっちゃうんですよね。
でも、それじゃ分からないので、もう少し具体的に説明してみます。
1.図を移動する時、自動で中心をとってくれる
画像を重ね合わせる時、すごく便利です。
いちいちXYの座標を合わせたりしなくても、重ねられた画像の中心線がガイドとして出てきます。
こんな感じで黄色の線が出てきます。
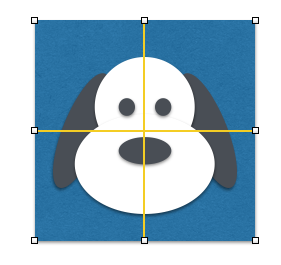
これは、背景の青い四角を移動しようとしているところですが、青い四角の中心と、犬の絵の中心を合わせやすくしてくれるんです。
そして出てくるだけじゃなくて、中心あたりに動かせば、スッと引き寄せられるように中心に合わせてくれる。
大体で操作しても綺麗に合わせられるんですよ。
逆に、中心にしたくない時は、commandキーを押しながら移動させれば「引き寄せ」がなくなり、細かく調整できます。
このあたりはExcelやWordにも似た動作があるので、直観的にも分かりやすいですね。
2.透過や影付けが簡単
画像を選択すれば、その画像に対して「できること」が、右側のメニューに表示されています。
このメニューがこれまた直観的なので、透過や影付けなどの装飾が簡単にできてしまいます。
バーをスライドさせれば、程度も調整できますし、影の向きなんかも自由に簡単に変えられます。
このへんの操作性の良さは、「Windows」とは違いますね。
似てるようで違う。
「Windows」はいろいろできるけど操作が複雑な感じ、「Mac」はやりたいことだけ簡単に操作できる感じ。
スマホの比較でも、Android端末とiPhoneとで言われるような違いが、ここでもはっきりと感じられました。
たとえば、この記事で使用している画像ですが、どうやってつくったかというと。
元の画像がこれ
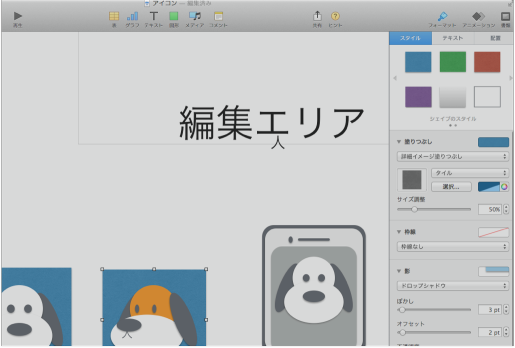
これに緑色の四角い領域をかぶせます。
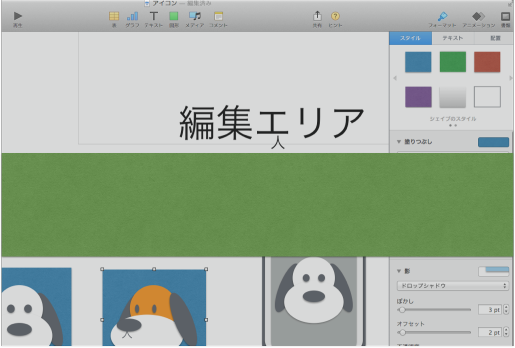
透過させます。
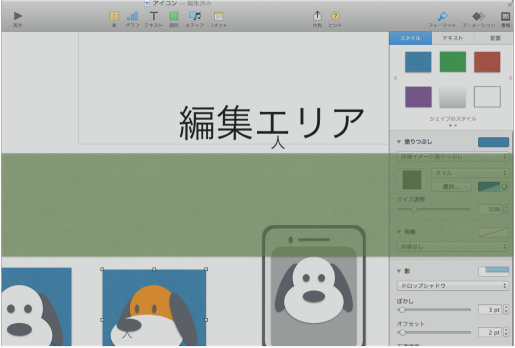
文字を書きます。

影を付けます。
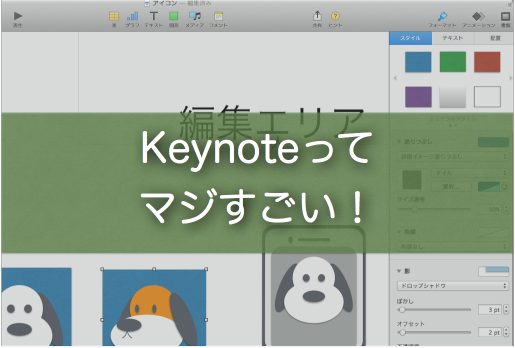
これだけ。
かぶせた後に、位置調整なんかも簡単にできるので、ものの数分で作れちゃいます。
3.画像への変換が簡単
「Keynote」で作成した画像は、あくまでプレゼン用の形式なので、画像形式になおす必要があります。
このやり方は「ToyViewer」という別アプリも利用することになるのですが、インストールだけしてしまえば簡単です。
手順は、
①「Keynote」で作成した画像を選択してコピー
②「ToyViewer」のメニューから「ペーストボードから作成」を選択
これだけ。
これ、「Keynote」自体に「画像として保存」という機能があるよりも使いやすいですね、たぶん。
この方法のよいところは、選択した部分だけ画像にできるという点です。
Excelで例えると、オブジェクトを複数選択したような状態でコピーすれば、その部分だけが画像として作成できるイメージです。
これが「PhotoShop」だと、
①四角い枠でコピーしたい部分を選択してコピー。
②ファイル新規作成でペースト。
③画像の縦横のピクセル数を確認しながら、最終的な画像のサイズを調整。
となりますが、「Keynote」だと、この③の作業がいらないんですよ。
画像のサイズはオブジェクトのサイズそのままなので、微調整しなくてももともとの決まったサイズで作成できてしまうんです。
細かいですが、これは便利ですよ。
4.オブジェクトのサイズ変更が簡単
「Keynote」では、複数の画像をひとつのオブジェクトとしてまとめる機能があります。
Excelでもあるやつですね。
例えば、◯だけで書いた下のような画像を
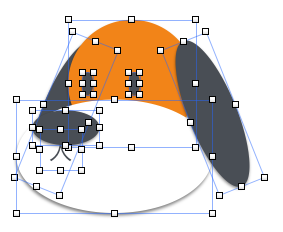
グループ化して
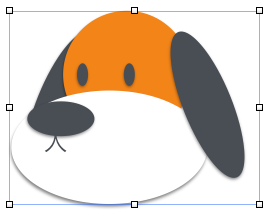
これと合体させたいので、
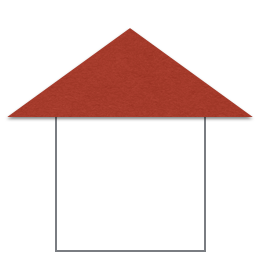
ちいさくして合体
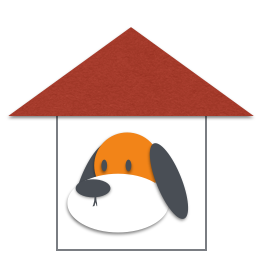
なんてことが簡単にできてしまいます。
これってかなり便利ですよ。
「PhotoShop」では、こんなに簡単にいきません。
透過やレイヤーを駆使して、ようやくできるレベルです。
唯一の不満は
日本語フォントの種類が少ないこと。
まぁ、これは追加すればいいだけなのですが、少なくともデフォルトではちょっと物足りないですね。
逆に言うと、不満点はこのくらい。
あとがき
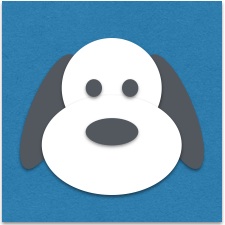
Macにして以来、ようやくこれイイなと感じることができたのが、この「Keynote」です。
正直、「Windows」のほうが良かったなぁと思いはじめていたのですが、こういうことがあると、もうちょっといろいろ試してみようかなとも思えてきます。
何か新しいことをはじめると、それをやるためにいろいろ調べるので、連動して新たな発見があります。
改めて「変化」は大事だなぁと思うのでありました。