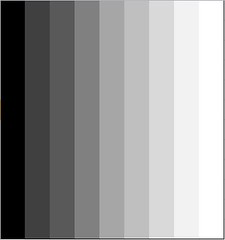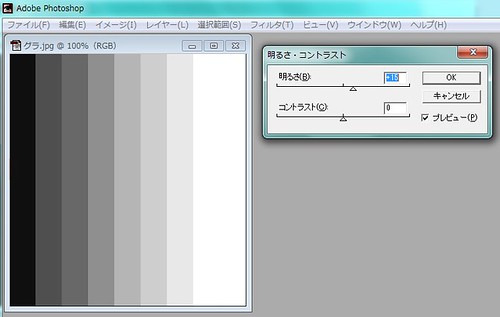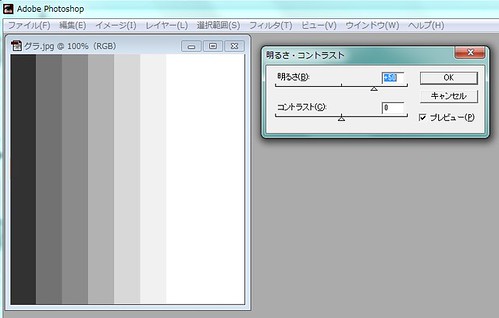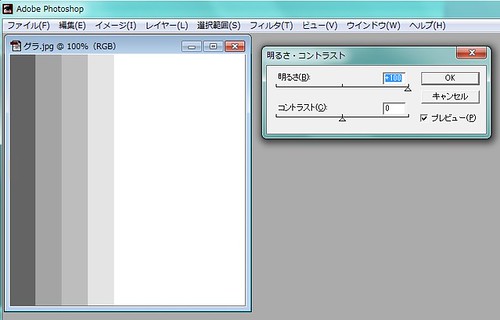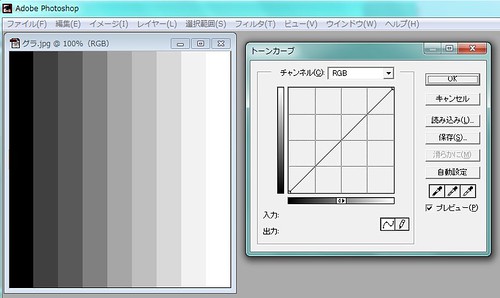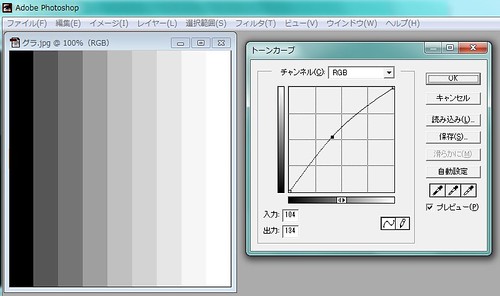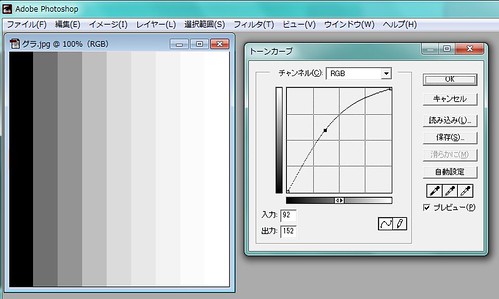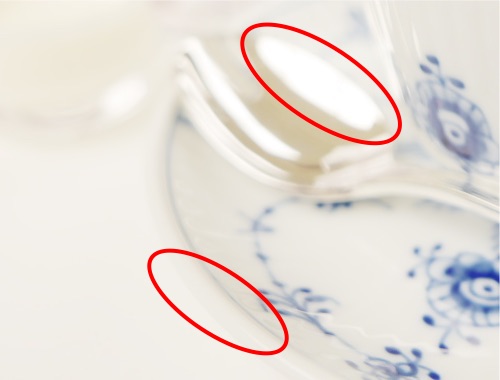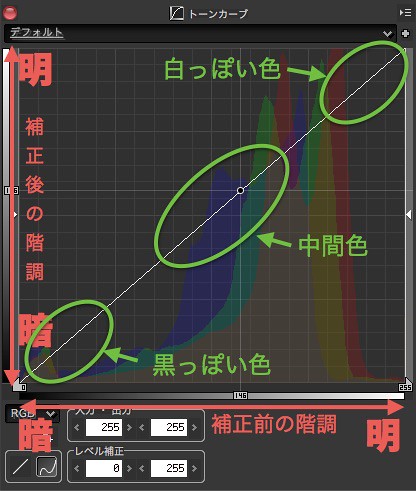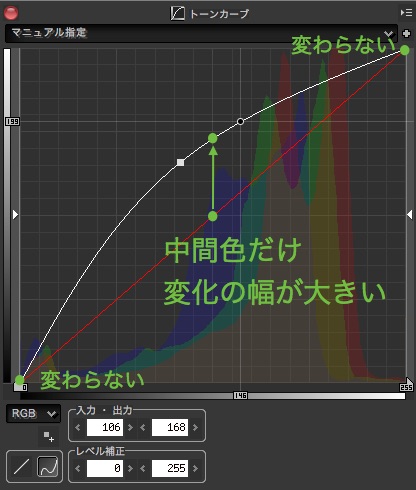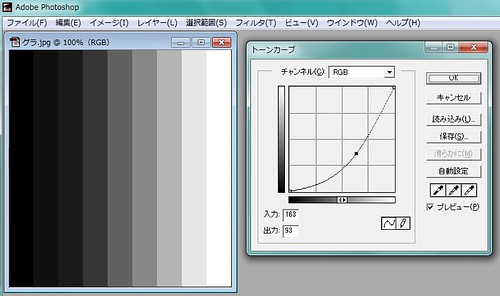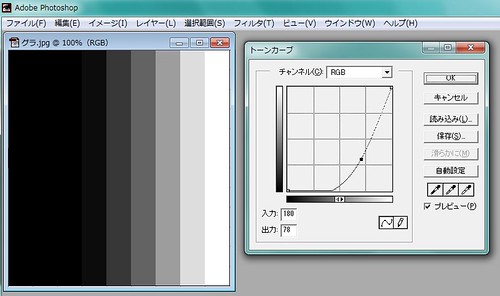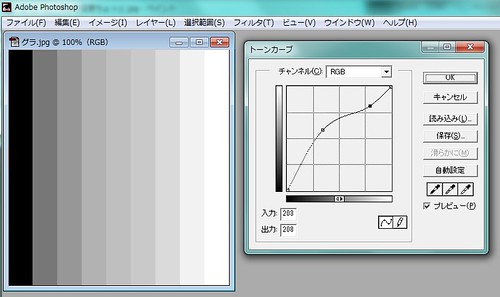ちょっとみなさん、トーンカーブって知ってますか。
画像編集をする方なら、当たり前のように知ってることなんでしょうが。
先日、初めてトーンカーブを使ってみたんですが。
凄いです、トーンカーブ凄いです。
ビビリました。
ビビったので、なにがどう凄いか、ちょっと書きます。
知らない人だけ、この先へお進み下さい。
写真を明るくしたい!
っていう時、明るさを補正するじゃないですか。
露出補正ともいいますけど。
たとえば、こんな暗い写真を
露出補正して、こうやって明るくしたりします。
1枚目の写真より、2枚目のほうが綺麗に見えますよね。
僕もよくやります。
でも、
こういう露出補正って、写真をこだわって編集しようとすると注意点があるんです。
露出補正の注意点
「白とび」って聞いたことありますか。
写真をどんどん明るくしていくと、白い部分が増えてくるんです。
例えば、こんなグラデーションがあったとします。
これをどんどん明るくしていきましょう。
Photoshopの明るさ補正を使ってやっていきます。
まずちょっとだけ。
明るさを「+15」にした状態。
この段階で、右から2つ目の色が消えました。
もう少しやってみます。
明るさ「+50」。
3つ目も消えました。
さらに。
明るさ「+100」。
ここまでくると、半分は白くなっちゃいました。
最初は9色あった色も、5色まで減ってます。
真っ黒だった部分も、かなりグレーがかってしまってますね。
色数が減るってことは、表現力が減るってことです。
写真を明るくしようと露出調整しようとすればするほど、もともと白かった部分も一緒にどんどん白くなってしまうので、色合いによる立体感や奥行き感などがどんどん低くなっていくわけです。
ちなみに、最初の写真を露出オーバーさせると、こんな感じ。
カップの受け皿とテーブルの白色が一緒になって境界線が分からなくなってますし、コーヒーフレッシュなんてほぼ見えなくなってます。
ちょっと極端な例で書きましたが、つまりは、写真を明るくしようとすると、全ての色が白っぽくなってしまうので、輪郭が失われてしまいがちということなんです。
トーンカーブを使えば
前述したような「色情報の喪失」を、より少なくすることができます。
先程のグラデーションを使ってやってみます。
まずは、最初の状態。
ここから始めます。
ちょっとだけ明るくした状態。
全体的に明るくした状態。
って、トーンカーブを初めて見る方は、なにをやってるか全く分かりませんよね。
これ、何をしているかといいますと、白や黒の明るさは変えずに、中間色のみを明るくしてるんです。
並べて比べると、こんな感じ。
見て分かるとおり、両端の黒と白はそのままの状態で、中間色のみが明るくなってます。
右から2つ目の色も、完全な白にはなっておらず、9色を維持したまま、全体的に明るくなっています。
こうすることで、微妙な色の違いを残すことができ、表現力を落とさずに写真を明るくできるのですね。
凄いぜ、トーンカーブ。
露出補正とトーンカーブ補正の比較
じゃあ、実際の写真はどういう違いがあるかと言いますと。
ちょっと比べてみましょうか。
▼露出補正した写真
▼トーンカーブ補正した写真
完全に同じような明るさにはできませんでしたが。
この2つの写真の違い、分かりますでしょうか。
全体的に明るいのは上の写真ですが、色の種類は下の写真のほうが多いんです。
例えば、スプーンのあたりを拡大すると、もう少し分かります。
▼露出補正した写真
▼トーンカーブ補正した写真
下の写真だと、スプーンの輪郭が残っているのが分かります。
スプーンの奥にある受け皿の白色が、完全な白じゃないために残った輪郭です。
また、テーブルと受け皿の輪郭も、どうようの理由で残っています。
このように、色数を落とさないということは、表現力を落とさないという事なんですね。
明るさがもう少し足りないというのであれば、ここから少しだけ露出補正をしてやると、最初から露出補正だけで明るくした写真よりも輪郭を残せますね。
トーンカーブの基礎の基礎
最後に、本当にちょっとだけトーンカーブの解説を書いておきます。
ただ、僕自身、勉強しはじめたばかりなので、あまり詳しくは書けませんので、あしからず。
トーンカーブを調整するには、JPEGでもRAWでも両方できますが、JPEGだと劣化が激しいので、もしいじるならRAWファイルでやったほうが良いです。
トーンカーブは、おおよそこんな感じの画面で調整します。
白い線が、今の状態です。
これ、説明がなかなか難しいのですが、おおよそ図のような意味を持ってます。
調整する時は、こんな感じで、白い線を操作していくんですね。
線の真ん中のあたりを、上側に持っていくと、中間色のみが明るくなります。
右上の点は白で、左下の点は黒なのですが、これは点がなにも移動してませんよね。
つまり、色を変更せずに、そのままの状態にしてるってことです。
最初のラインよりも、下側にもってくることももちろん可能で、その場合は、全体的に暗くなります。
黒い部分を増やしたい倍は、あえて真っ黒い部分を多くするような補正も可能です。
線の左下部分が、すべて最低値になってますね。
つまり、真っ黒ということです。
グラデーションでも、左から4つ目くらいまでは真っ黒です。
1点のみの調整ではなく、2点を使った調整も可能です。
画像の調整では、中間色を明るくしつつ、真っ白に近い部分はほとんど補正前と変わらない状態に抑えたような設定です。
トーンカーブって凄い
今まで、明るさの調整は単に露出変更でやっていたのですが、写真を美しい状態のまま明るくするならトーンカーブを使ったほうが良さそうですね。 そして、このトーンカーブというのは、もっともっと奥が深くて、単に明るさ調整するためのものではなく、コントラストも細かく設定できます。 コントラストって、つまりは明暗の差のことですから。
更には、RGBごとの強弱も調整できるので、赤を強くしたり、緑を弱くしたり、なんていう色彩調整もできます。 ほんと、この解説だけじゃ書ききれないほどに奥が深いものです。
ただし、トーンカーブを調整しようと思うと、PhotoshopやRAW現像ソフトが必要なので、ちょっと手間がかかります。 カメラで撮った後に、それをパソコンに取り込んで、それをソフトで調整して、クラウドにアップロード、とかしないといけません。 そういった手間がかかるのが難点ですね。
露出補正なら、カメラ本体についているRAW現像機能で、パパッとできたりしますからね。 どちらも一長一短で、シーンによって使い分けていくといいのでしょう。
サッと直したいなら、露出補正。
じっくり写真と向き合って美しい仕上がりにしたいなら、トーンカーブ補正。
そんな感じでしょうかね。
あとがき
こんな記事も書いてます
- eyefi mobi PROが凄い! RAWファイルを活用する人は、使えば間違いなく幸せになれる!- いつもマイナーチェンジ!
- RAW現像は必要? 撮ってからJPEGを編集するのじゃダメなの?- いつもマイナーチェンジ!