Excel 使ってますかー?
法人では、まだまだWindowsマシンが多いので、仕事でExcel を使っている人もたくさんいると思います。
そんな毎日使う Excel を、ちょっとだけ便利に使う方法を書いておきます。

カーソル移動の方法
Excel でカーソルを移動させる時は、どうやってますか?
マウスでクリック?
矢印ボタン?
遠くにジャンプさせる時は、ショートカットが便利なんですが、普段使いの場合は、近い場所を上下に移動できれば十分ですよね。
いや、上下というよりも、右&下で十分です。
つまり、
先に結論を言ってしまうと、
Tabキーを押すと、カーソルは右へ移動。
Enterキーを押すと、カーソルは下へ移動。(設定で右になってる場合もあり)
この2つで、普段使いとしてはOKなんです。
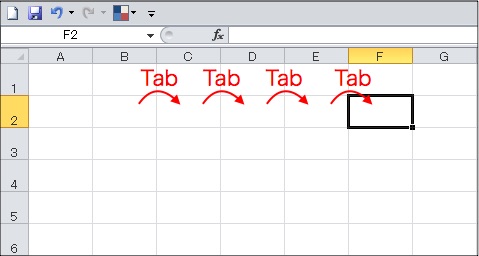
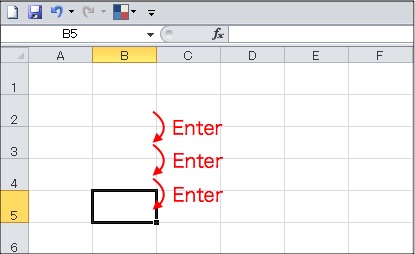
ちょっとだけ特殊なのが、Tabキーで右移動した後に、そのままEnterキーを押すと、カーソルは最初にあった列上で1つ下に移動します。
図でいうと、こう。
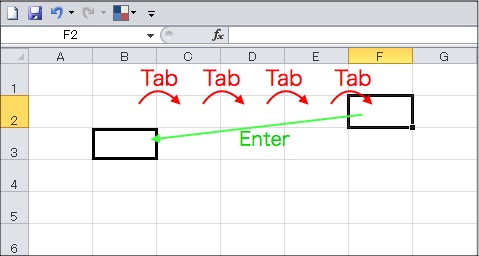
Tabキーで移動を始めたのは、B列が最初だったので、B列上で下に移動するかたち。
これは表の項目を順番に入力する時には、とても便利ですね。
1行ずつ順番に入力できますので。
Enterキーの移動設定
ちなみに、Enterキーを押した時の動きは、オプションの詳細設定からできます。
画像は Excel 2010ですが、2013でもおおよそ同じ場所にあるはずです。
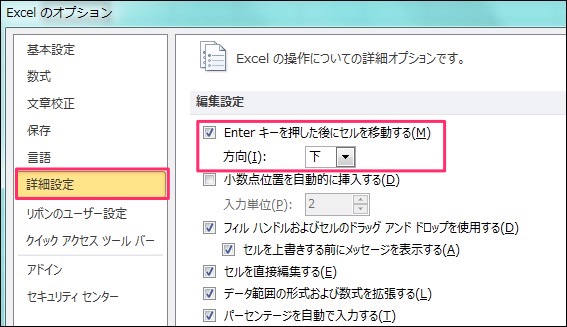
慣れると快適
最初はちょっと戸惑うところもありますが、この移動方法に慣れると非常に快適ですよ。
全てキーボードだけでできますし、かつ、指の移動を最小限に抑えられますから。
矢印ボタンだと、ホームポジションから指をはずさないといけないので、結構不便なんです。
やってない人がいたら、是非やってみて下さい。
あとがき
