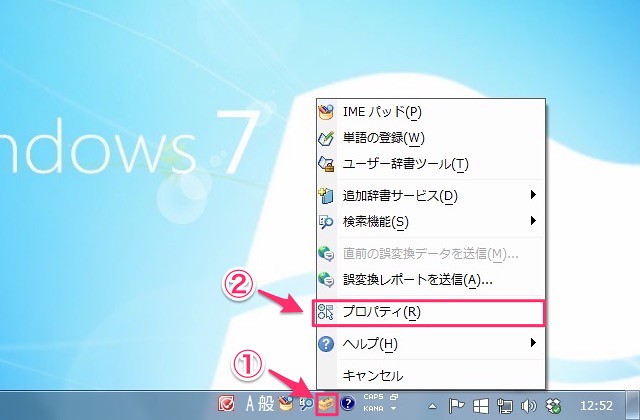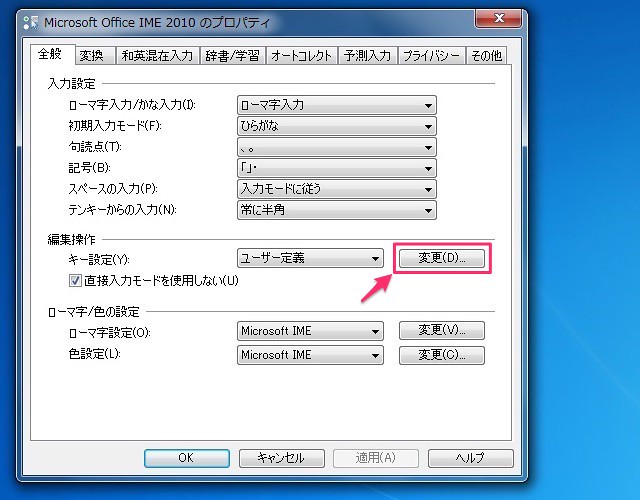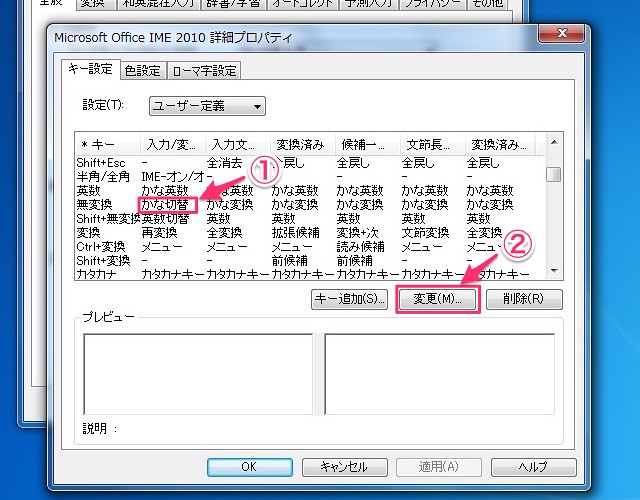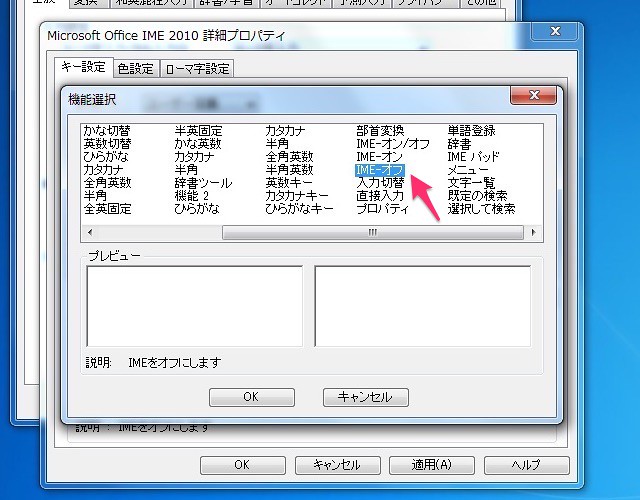こんな便利な方法を今まで知らなかったとは。
Macを使っている人なら、日本語入力切替をスペースキーの両サイドでできる便利さは分かると思います。
僕は会社ではWindows7、自宅ではMacというように両刀なのですが。
Macの日本語入力切替に慣れてしまうと、Windows IMEの切替がダルくてしょうがないです。
それがなんと、Windows上でもMacと同じように入力切替ができるんです。
しかもWindowsの標準機能で。
知らなかったよ.....。
入力切替方法のおさらい
わざわざやることもないかもしれませんが、一応、それぞれの切替方法をおさらいしておきます。
Windows IMEでの入力切替
切替は「半角/全角」キーを押すことで行います。
押すたびに、「英数」「かな」「英数」「かな」と順番に切り替わっていきます。
Macの入力切替
それに対してMacでは、「英数入力」と「かな入力」のキーが個別にあります。
スペースキーの両サイドに配置されています。
Macの入力切替は迷わない
Mac式の何がいいかというと、今どちらのモードなのかを考えずに入力できるのです。
例えば、Windows IMEを使ってると、「英数」と入力したいのに「eisuu」ってなっちゃったりしません?
「windows」って打ちたいのに「うぃんどws」ってなっちゃたりしません?
んで、「うがーーーー!!」って言って消します。
これは今現在、「英数」か「かな」かどちらのモードになってるか分からないから起こるんです。 自分では「英数→かな」に変えたつもりでも、実は「かな→英数」だっとか、ざらにあります。 厳密には右下のタスクバーを見れば表示されてますが、そんなのいちいち見ませんしね。
でも、Macならどうなるか。
日本語を打ちたいなら、入力し始める前に「かな」キーを押してから入力すればいい。
どっちのモードとか考えなくていいんですよ。
「かな」キーを押せば必ず「かな入力」になるんですから。
これに慣れると、Windowsの入力切替がダルくてしょうがないです。
Windows IMEで入力切替を設定する方法
冒頭で述べたとおり、そういうめんどいWindows設定をMac風にできてしまいます。
具体的には、こんな感じに変更できます。
スペースキーの両サイドにあるキーの割当を上の写真のように変えます。
実際、「変換」「無変換」キーって使ったことありませんし。
以下、Windows7の設定ですが、8でも10でも似たような手順で変更できます。
▲①IMEアイコンを左クリックして「プロパティ」を選択。
▲②編集操作欄の「変更」ボタンを押す。
▲③無変換キーの「かな切替」を選択して、「変更」ボタンを押す。
▲④表示されているリストの中から「IMEオフ」を選択してOKボタン。
(同様にして、「変換」キーの設定を「IMEオン」に変更)
これだけ!
これで、Macと同じように入力切替ができます。
すばらしい。
あとがき
こんな便利な方法を今まで知らずに使ってました.....。
Windowsしか使ったことがない人でも、一度この設定で使ってみて下さい。
慣れるまで少しかかるかもしれませんが、慣れてしまえば凄く便利な切替方法ですから。
というところで、今日はここまで。
ちなみにMacのUS配列キーボードでも、上のJIS配列キーボードと同様の設定ができます