
僕は、Macでカタカナ変換をする時は、ずっと「fn + F7」を使っていました。
システム環境設定でF7のみで可能という話も聞いたのですが、標準キーボードではないせいか、その設定ができずに、ずっと「fn + F7」でした。
ですが、カタカナの変換方法には「control + K」というやり方もあるのですね。
でも、ボタンを2つ押さなければならないし、そもそも「control」ボタンの配置が押しづらい。
そんな使いにくいcontrolボタンを、簡単に押せる方法がありました。
controlキーの機能を、capslockキーに割り当てる

キーボードカバーをつけているので、あまり綺麗な写真ではないですが^^;
US配列だと、controlキーの位置はキーボードの左下なので、かなり慣れないと押し間違ってしまうような場所にあります。
ですが、capslockキーの位置はどうでしょう。
左手小指が常にAボタンにありますので、そのすぐ横に指をずらすだけで押せてしまいます。
そして、Macでは、このcapslockキーの機能を、別の機能に差し替えることができるんです。
つまり、タイトルどおり、controlキーの機能を、capslockキーに割り当てることができてしまいます。
やり方はシステム環境設定の変更
システム環境設定→キーボード→装飾キーボタン、で以下の画面を出します。
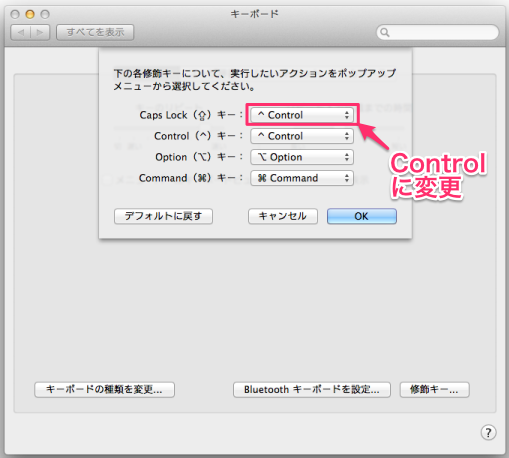
これだけ。
たったこれだけで、カタカナ変換が「capslock + K」でできてしまいます。
ただ、これだけだと大文字変換が面倒になるので、逆にcontrolキーの機能をcapslockにしておくと良いかもしれません。
これが結構、使いやすい
仮に、F7キーだけで変換できていたとすれば、押すキーも1つだけですし、一見簡単なように思えます。
でも、「capslock」も「K」も、すごく押しやすい位置にあるんです。
「capslock」は左小指のすぐ横、「K」は右中指。
両手が定位置の状態ですぐ打てるので、2つ押さなければならないという面倒くささは感じません。
逆に、僕はこちらの方が使いやすく感じました。
カタカナ変換をする時は、当然ながら文章を入力している最中ですので、定位置からほとんど指を動かさずに押せる安定感は、なかなかの使いやすさなんですよ。
controlキーを使ったショートカット
せっかく使いやすくなったcontrolキーですので、もっと使ってみたくなりました。
そこで、ショートカットを調べてみました。
変換
| キー操作 | 動作 | Windows相当キー |
|---|---|---|
| control + J | ひらがな変換 | - |
| control + K | 全角カタカナ変換 | F7 |
| control + L | 半角英数変換 | F10 |
| control + ; | 半角カタカナ変換 | F8 |
文字削除
| キー操作 | 動作 | Windows相当キー |
|---|---|---|
| control + D | 右の文字を削除 | Delete |
| control + H | 左の文字を削除 | BackSpace |
| control + K | その行のカーソルから右を全て削除 | - |
ここで思わぬショートカットを発見。
MacではDeleteキーがなくて不便だなぁと感じていたのですが、ショートカットであったのですね。
これもcontrolキーそのままなら、押しにくくて使わないのですが、「capslock + D」なら何の不便もなく使えそうです。
あとがき
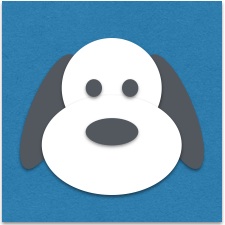
ウィンドウのスクリーンショットの撮り方ってどうやるんだっけ?と思い、調べたところから、思わぬショートカットを知ることができました。
細かいことではあるのですが、毎日やることですので、ジワリときいてくる内容だと思います。
興味があれば、ぜひやってみて下さい。