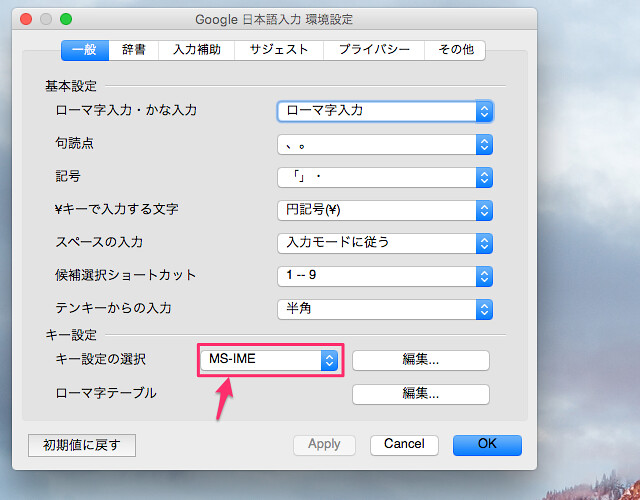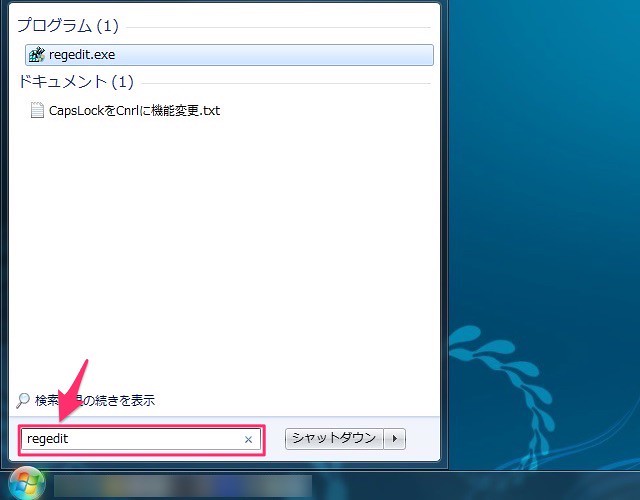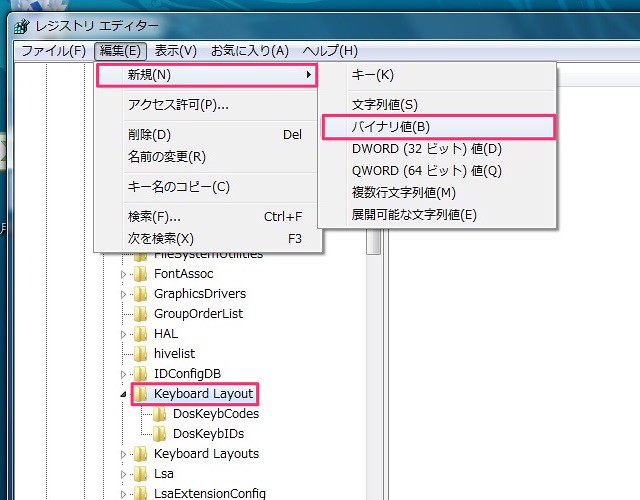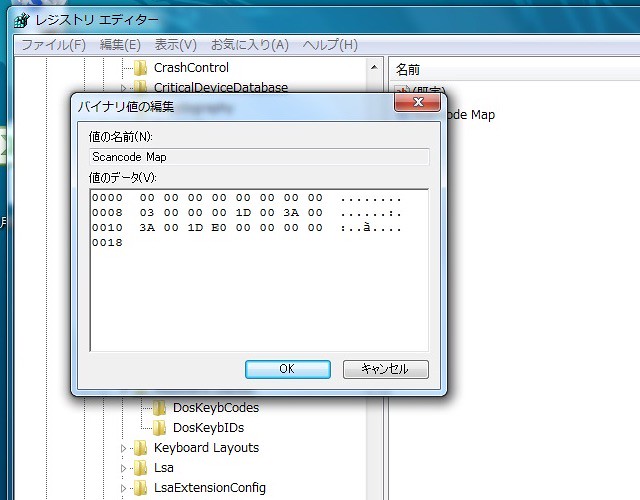先日書いた記事が結構反響がありましたので、少しだけ追加情報を。
先日の記事: Windows上でMacのように「英数/かな切替」をする方法。両刀ユーザーなら是非設定を! - いつもマイナーチェンジ!
僕のように会社ではWindows7、自宅ではMacを使っていると、キーボード操作が異なるために混乱してしまいます。
なので、多くの人はそうならないように、できるだけ操作が同じになるようにカスタマイズしています。
日本語入力の切替については、先日の記事で書きましたので、今回はそれ以外も書いておきます。
Windowsしか使ってない方でも、意外と有効だったりするので読んでみて下さい。
設定のコンセプト
冒頭で書いたとおり、基本はWindowsとMacの操作をできるだけ同じにすることが目的ではあるのですが、これをやると良いことがあります。
それは、結果的におおよその操作をホームポジション周辺で行うようになるからです。
例えば、僕はWindowsしか使っていない頃は、カタカナ変換をF7キーでやっていました。半角カタカナはF8。 ずっとそうやってきたのでそれで慣れていたのですが、MacのUS配列キーボードを使うようになって考え方が変わりました。
細かい話は省略しますが、Macだとファンクションキーが小さくで押しづらいんですよね。 それで誤タイプが多くて、別の方法を探したわけです。すると、Ctrl キーを使ったショートカットが使いやすいことが分かりました。
面白いもんですよね。慣れ親しんだ方法をやめて新しいやり方を探したら、そっちのほうが快適だったわけですから。
その方法でやっていくと、いつも使う操作がおおよそホームポジション周辺で済みます。 これに慣れると、Windowsキーボードの「半角/全角キー」やF7、F8等のキーは、ホームポジションから遠いので使いにくく感じてきます。 (厳密には全く使わないわけじゃなくて、状況によって使い分ける形になるのですが)
そこで、WindowsでもMacのように操作できないかと調べると、普通にできるんですよね。 単に昔からのやり方に縛られていて知らなかったというだけで。
もう一度言いますが、
キーボード操作のほとんどをホームポジション周辺でできるのは凄く快適なんですよ。
そのためにやること
結果から言うと、以下の入力変換をショートカットキーを使ってホームポジションで使いやすいようにします。
- 全角カタカナ変換
- 半角カタカナ変換
- ひらがな変換
- 全角英数変換
- 半角英数変換
ただし、これらのショートカットキーは WindowsとMacとで違うのが問題なのです。
▼Windows IMEのショートカット(変換前入力中)
| 入力キー | キー | コマンド |
|---|---|---|
| Ctrl + i | F7 | 全角カタカナに変換 |
| Ctrl + m | Enter | 確定 |
| Ctrl + o | F8 | 半角に変換 |
| Ctrl + p | F9 | 全角英数に変換 |
| Ctrl + t | F10 | 半角英数に変換 |
| Ctrl + u | F6 | ひらがなに変換 |
| Ctrl + z | Esc | キャンセル |
▼Mac ことえりのショートカット(変換前入力中)
| 入力キー | キー | コマンド |
|---|---|---|
| Ctrl + ; | F8 | 半角カタカナに変換 |
| Ctrl + : | F10 | 半角英数に変換 |
| Ctrl + d | (なし) | 右の文字を削除 |
| Ctrl + g | Esc | キャンセル |
| Ctrl + h | delete | 左の文字を削除 |
| Ctrl + j | F6 | ひらがなに変換 |
| Ctrl + k | F7 | 全角カタカナに変換 |
| Ctrl + l | F9 | 全角英数に変換 |
| Ctrl + m | Enter | 確定 |
本当は deleteとbackspaceも統一したいのですが、Windows側ではアプリケーション毎に独自設定を持ってたりして、快適な設定がやりきれてません。
いい方法があったら誰か教えて下さい。
キー入力設定の変更
で、この2パターンのどちらの操作方法に合わせるのか。
これはまぁ好みではあるのですが、僕はWindowsに合わせました。
なぜかというと、MacをWindows設定にするのは簡単ですが、WindowsをMac設定にするのは手間がかかるからです。
Macに合わせたい場合は、Windows側の設定を変える必要がありますので、こちらの記事を参考にして変更してください。
書いてあるのは日本語入力切替の方法ではありますが、応用すれば「Ctrl + k」などの機能も変えられますので。
MacのショートカットをWindows IME設定に
僕がMacで使っているのは「Google日本語入力」なので、その方法を。
右上に表示されているGoogle日本語入力のアイコンを左クリックして、「環境設定」を開きます。
キー設定の選択で「MS-IME」を設定すればOK。
さらにカスタマイズしたければ、編集ボタンで個別に変更できます。 ただ、それをやってしまうと「自分だけの操作」になってしまい、汎用性が低くなるので、僕はやりません。
Ctrl キーの配置変更
続いて、Windows側でも変更が必要です。
Ctrl キーを使うのはいいですが、Windowsキーボードの Ctrl キーって場所が悪いじゃないですか。
それを変えてやります。具体的にはこんな感じで。
CapsLockキー を Ctrlキーに変更して、
更に、ほとんど使うことのない右下の CtrlキーにCapsLockを割り当てます。
左下のCtrlキーとCapsLockキーを入れ替えるという手もありますが、左下のは今までの「慣れ」があるじゃないですか。
特にマウスを使いながらの「Ctrl + C」「Ctrl + V」は、この位置のほうが使いやすいので、こっちはそのまま残しておきます。
あ、ちなみにこれ、Macでの配置に合わせるって事なんです。
MacのJIS配列キーボードでは、もともと「a」の隣に Ctrlキーがあります。
(US配列だとWindowsと同じくCapsLockですが、ここの機能割当てはCtrl に変えてる人も多いはず)
キーの役割変更方法
これはちょっとだけ面倒です。
レジストリをいじりますので。
とは言っても、それほど複雑ではありませんよ。
以下、Windows7での方法です。
この方法が面倒であれば、フリーソフトもあります。
「Change Key」やら「KeySwap for XP」やら。
ソフトならもっと自由自在に変更できるので、たくさん変更するにはソフトがいいかもですね。
スタートボタンから「ファイルを指定して実行」で「regedit」を実行。
レジストリエディターが起動します。
「HKEY_LOCAL_MACHINE」−「SYSTEM」−「CurrentControlSet」−「Control」−「Keyboard Layout」と展開していき、「Keyboard Layout」を選択した状態にします。
そこで「編集」→「新規」→「バイナリ値」を選択。
「新しい値#」というファイルができるので「Scancode Map」という名前に変え 上記の値を入力します。
更に、値のデータを以下のように入力。
0000 00 00 00 00 00 00 00 00
0008 03 00 00 00 1D 00 3A 00
0010 3A 00 1D 00 00 00 00 00
0018
あとは再起動すれば設定が変更されます。
ちなみに、バイナリ値については、以下のサイトを参考にさせて頂きました。
ここを見れば、今回の変更以外でも自分でカスタマイズできますよ。
(ひとつ注意点は、リンク先に書いてあるキーコードを使うときには、左右逆で入力しないとだめです。詳しい理由は別途ググッて下さいね。)
まとめ
WindowsとMacのキーボード操作をできるだけ近づけるような設定について書いてみました。
Macユーザーならやっている人が多いかと思いますが、僕のようにまだMac歴が浅い人もいるはずでので、まだやってない方はやっておくと混乱せずに済みますよ。
WindowsとMacは別物と考えてしまうと、操作も違って当たり前と思いがちですが、ちゃんとうまくカスタマイズできるんですよね。考えられてます。
それと、Windowsしか使わない人でも、今回の設定のように操作系をできるだけホームポジションにするのは有効です。
やり慣れた方法もそれはそれでいいのですが、指の動きが最小限になれば更に快適になりますよ。
1ヵ月もやってれば慣れますし、今後ずっと生きてくるやり方ですので。