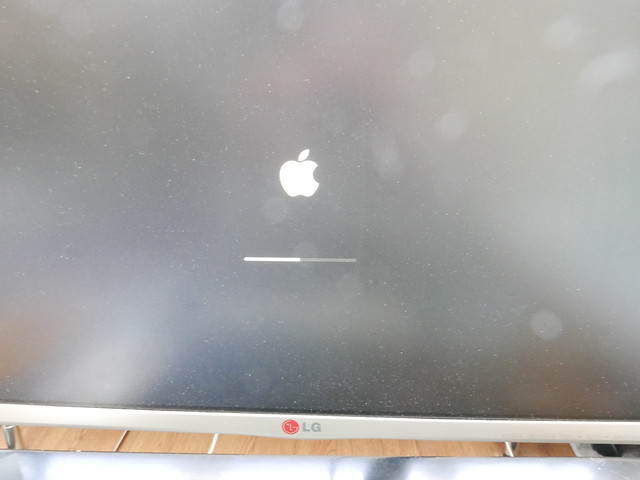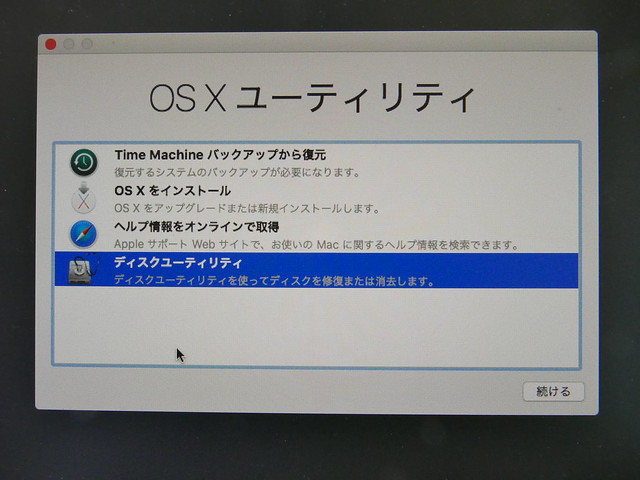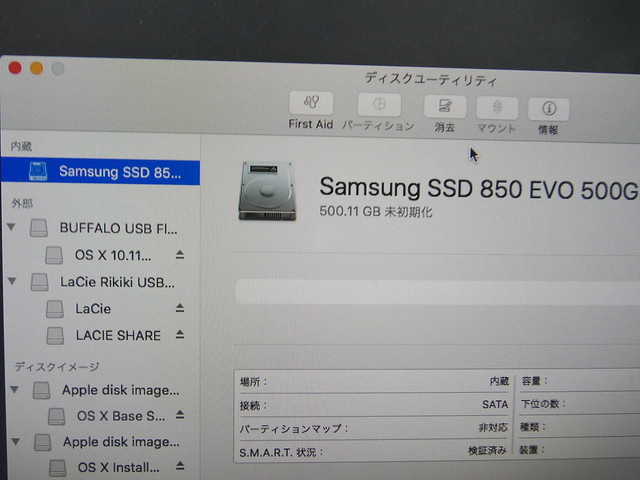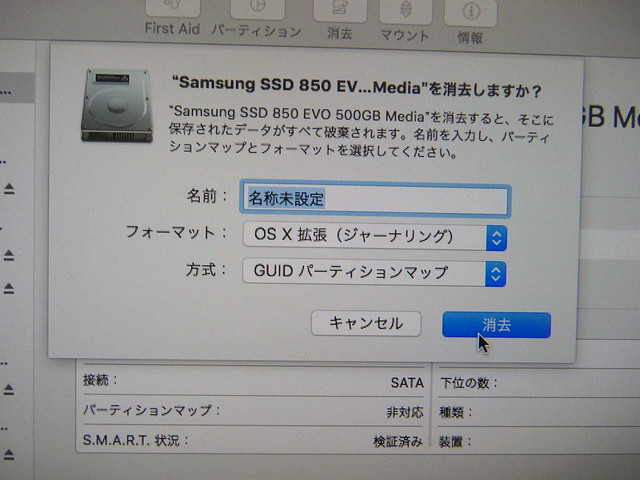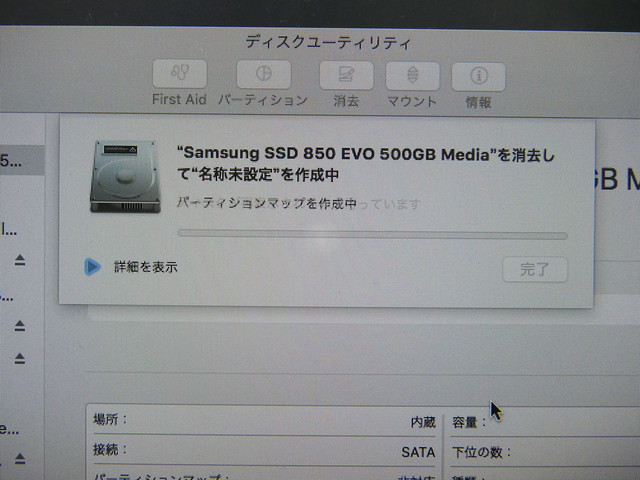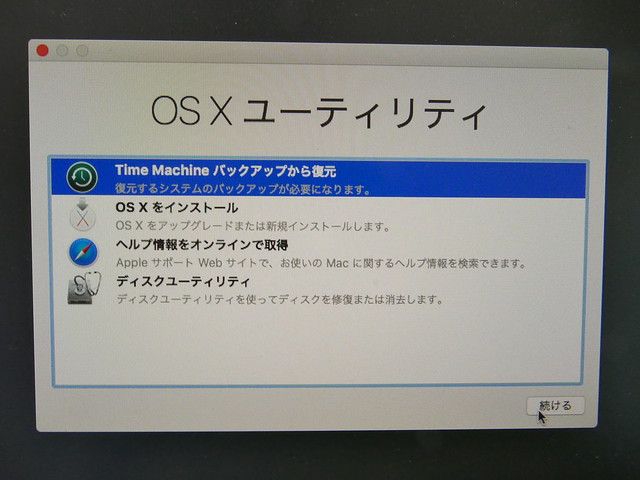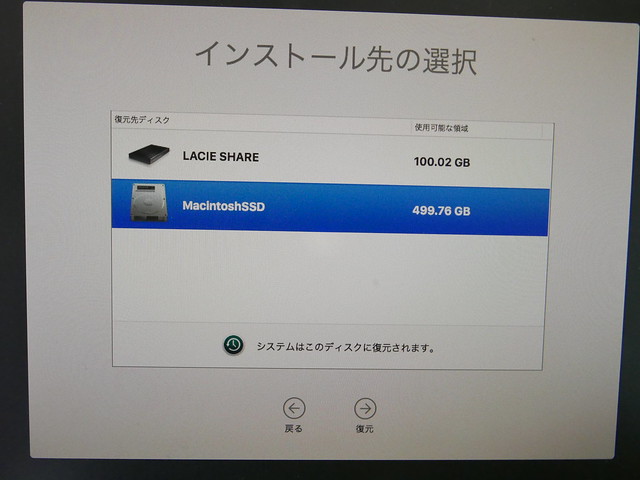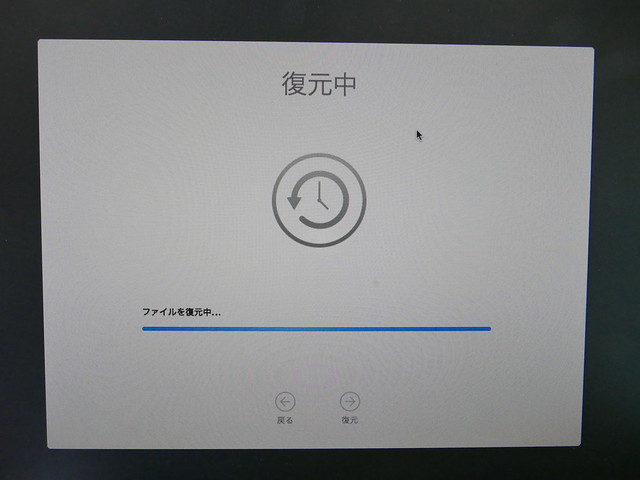もう何番煎じかって話ですが、自宅のMac mini をこの程SSDに換装しました。
ことの発端は、ちょっと前に有料サービスである「Adobe Creative Cloudフォトグラフィプラン」を利用し始めまして。
Lightroomをインストールしたんですよ。
そしたら、マシンのスペックが悪すぎて、もう使い物にならないくら遅くてですね。
ダメだこりゃって。
どうしようって。
しばらく考えた末、メモリ増設&SSD換装って手段をとることにしたわけです。
参考にさせて頂いたサイト様
★こちらは埋め込み表示できませんでしたのでタイトルのみで。
Mac mini 分解&改造 / Studio Milehigh
買ったもの
マシン高速化にあたり用意したものは3つ。
- 500GB SSD(Solid State Drive/ソリッドステートドライブ)
- メモリ 8GB x 2
- 分解用ドライバーセット
僕のMac mini は買った時のそのままのスペックで使ってましたのでメモリは4GBだったんですね。
ネットする程度であれば、ちょっと遅いものの、まぁ使えてたレベルだったのでそのままだったんですが。
さすがに画像ソフトをガリガリ動かすにはパワー不足だったようで。
最初はメモリ増設だけにするつもりだったんですが、ちょっと調べたらSSDが意外と安かった。
500GBが2万円程で買えると。
まじで?と。
じゃあ変えとっか、と。
んで、事前に調べたところによると、Mac mini を分解してSSD換装するには特殊なドライバーが必要だとかで。 それでドライバーセットも買ったわけです。
しめて合計 34,124円。
安くはないですが、これでまた数年凌げると考えれば悪くない投資です。
ちなみに、サードパーティ製のSSDに換装すると、問題が発生してもアップルのサポートは受けられなくなるようなので、もしやるのであればそれを踏まえて行って下さい。
換装作業
まずは裏蓋を外します。
両サイドに丸いヘコみがあるので、そこに指を当てて反時計まわりで開けます。
その際、中心部を軽く押すと回りやすかったです。
蓋を開けてみると、埃がすごい。
そりゃそうですね。
とりあえず掃除機で吸っておきましょう。
まずはファンを取り外します。
ネジは3箇所。
注意点は、コードがついているので一気に引っ張らないこと。
コードはこんな感じで付いてます。
マイナスドライバー等を使って、軽く上に押してやるとスッと取れます。
それほど力はいりません。
続いて、左側のカバーを外します。
左下のネジが1箇所。
少し回転させながら引っ張ると取り出せます。
続いて上の網を外します。
ネジは2箇所。
この網もコードが付いてますので、一気に引っ張らないこと!
ちょっと分かりにくいですが、赤線のようにコードが伸びてます。
端子は根本を押さえて指で引き上げれば外れます。
心配ならマイナスドライバー等で。
ちなみに、端子部分はこんな形状です。
はめ込むタイプですね。
続いて、ハードディスクを取り出します。
まずはコネクタ部分を外します。
指で上側に引き上げれば外れます。
注意点:上段HDDの外し方
さて、ここからハードディスクを外すのですが。
僕が参考にしたサイトとは、配置がちょっと違っててびっくりしました。
参考サイトでは、HDDはもっと上側にあって、手で引っ張って取り出すようなやり方だったんですが。
どうも違うっぽい。
おや?と思って調べ直すと、Mac mini 2012にはHDDを2段積めるそうで。
上段と下段があるのでだそうです。
手で引っ張って外れるのは下段HDD(下蓋側)。
上段HDD(天井側)は、この状態からいくら引っ張っても取れません。
これに気づくのに、僕は結構かかってしまいました。なんてアホなんや.......。
最初は指を入れてガタガタ動かしてみたり、マイナスドライバーでぐりぐりやってみたり。
絶対取れませんから、そんなことじゃ。
ネジでしっかり固定されてますから。
下段HDDを外すには、これから更に分解していかなければなりません。
まず2箇所。
更に2箇所。
ネジを外したら、今度は基盤を取り出します。
メモリカードのBOXを掴みながら、左右にガタガタ揺らしながら下へ向けてスライドさせていきます。
コードがあるので、スライドさせすぎには注意!
スライドさせていくと、こんな感じで下から出てきます。
外す端子は2つあります。
上に引き上げれば外れます。
手だと難しいので、先の細い物を使うと良いです。
もうひとつの方はマイナスドライバー必須ですね。
マイナスドライバーを隙間に差し込んで、ねじるようにすれば取りやすいです。
コードを2箇所はずせば、あとはスライドさせて取り出せます。
ほい、完全に抜けました。
続いて、右側にある電源ユニット(?)を取り出します。
注意点:電源ユニットの取り出し方
この電源ユニットは、ただ下にスライドさせるだけじゃどうやっても抜けません。
入口のところでガッチリと留められてますから。
まずは写真のように留め具を抜きます。
次に、差し込み口部分を反時計回りに回転させます。
この部分はMac本体の溝にはまってますから、それを避けるように左右にカタカタ動かしながら外すと良いです。
はい、外れました。
ここまでやれば、ようやくハードディスクを取り出せます。
ハードディスク本体はネジで4箇所とまってますから外します。
ほい、外れました。
注意点:HDDに付いている「SATAコネクタ」の外し方
取り出したハードディスクから、写真左側にある「SATAコネクタ」を外します。
上の写真は、既に外したものです。
注意点は、コネクタのコードがハードディスク本体に粘着されてることです。
なので、この状態でいくらコネクタだけを引き抜こうとしても、引っかかって抜けません。
しょうがないので、表面の黒いカバーに、ハサミで切り込みを入れて、コード部分が完全に見えるようにしました。
あとは、ハードディスク本体とコードとの間にマイナスドライバーなどを差し入れて、慎重に剥がせばOKです。
「SATAコネクタ」をSSDに取り付けたら、あとは元に戻していくだけです。
あとは楽勝、楽勝〜と思って組み立ててたら。
ネジが1本余った......。
あれ? まじで?
注意点:左側カバーのネジは2段階
上の写真の2箇所。
ここにはスプリングがついたネジを使います。
ネジ穴部分にスプリングが格納されるスペースがあるので分かりやすいかと。
で、このネジ、分かりにくいんですが、このネジ山部分に更にもうひとつネジがつくんですね。
ネジがひとつ余ったら、ネジ穴を探すじゃないですか。
でも、もうすでに全てのネジ穴は埋まってるわけです。
え? どこに使ってたんだっけ? ってなるわけです。
なんてことはない、ネジの上から更にもう一回ネジを締めるってことだったわけです。
僕が1つ余ったと思ったのは、この左下のネジでした。
いやぁ、びびった、びびった。
覚えてるつもりでやってても、意外と分からないもんですね。
メモリの付け替えは簡単です。
銀色になってる金具を2箇所、外側に開くだけ。
すると、メモリが浮き上がってきますので、引き抜いて取り替えます。
これは簡単、簡単。
TimeMachineで復元
一応、OS X の起動ディスクは作っておいたのですが。
TimeMachineのバックアップがあれば、それも不要でした。
起動ディスクを使うならば、電源を押した時に optionボタンを押しっぱなしにするとかあるようですが、僕は何もしなくても勝手に画面が推移していきました。
タイムマシーンを使うなら起動ディスクによる起動もいらないですもんね。
ただ、万が一ってこともあるので、念のために起動ディスクは作っておいたほうがいいかとは思いますが。
超有名な記事がありますので、やり方は以下リンクにて。
電源を入れると、例のアップルマークが。
ここでちょっとだけ注意。
いきなり「TimeMachineバックアップから復元」を選んでもダメですよ。
まずは「ディスクユーティリティ」で、換装したSSDのフォーマットが必要です。
左側のリストから、今取り付けたSSDを選んで、上の真ん中にある「消去」を押せばOK。
名前はなんでも好きなのを付けましょう。
僕は「MacintoshSSD」にしました。
フォーマットは「OS X 拡張(ジャーナリング)」を選択します。
フォーマットが始まります。
これでようやく「TimeMachineバックアップから復元」を実行できます。
セットしたSSDを選択して、この後に出てくるバックアップリストから選択して実行。
あとは待つべし!
これは結構時間がかかります。
ちゃんと計ってないですが40分から1時間くらいだったと思います。
取り外したHDDは、外付けHDDとして使う
こちらも買っておきました。
外したHDDをセットすれば、USBで外付けHDDにできるもの。
お値段 1,236円。
なんてことない仕組みです。
「SATAコネクタ」内蔵で、USB接続できるってやつですね。
TRIMの有効化も忘れずに
HDDからSSDに換装した場合、TRIMが無効になってしまうとのこと。
TRIMってなんぞや?
以下のサイトで詳しく解説してくれています。
簡単に言うと、「SSD内にデータの残骸が残って処理速度が遅くなってしまうのを防ぐ」ってことだそうで。
間違いなくやっておくべき内容ですね。
実行するには、以下から「Trim Enabler」をダウンロードして実行します。
「download」ボタンと「Buy Now」ボタンがありますが、「download」でOKです。
あとはインストールして、スライドスイッチを「ON」にした後、Macを再起動して完了です。
感想
朝の9:30から始めて、終わったのが12:30くらい。
おおよそ3時間の作業でした。
やる前は、すでに有志の方々の情報もあるし楽勝かなぁ、なんて思ってたんですが、やり出すとちょっとしたところで詰まってしまうものですね。 特に、ハードディスクの取り出しは、どうしようかと思いました。 だって、全然取り出せる気配がありませんでしたから。
とはいえ、一度ひととおりやってしまえば、それほど難しい作業でもありませんでした。 それもこれも、先人の方々の情報のおかげなのですけれどもね。 ありがたや、ありがたや。
さてさて、肝心の使用感ですが。
まだ使い始めたばかりですが、当初の目的である「Lightroomの動作」は全く問題ないレベルで快適です。 もちろん、他のアプリ全般的に起動が画期的に早くなったし、変な読み込み遅延もなくなりました。
いやいや、良かった良かった。
Lightroom以外のところで今のところ一番速度の恩恵があるのは、カメラで撮った写真の取り込みですね。
メモリーカードはEyefi mobi pro を使っているので、自動でパソコンに取り込んでくれるのですが、その書き込みが劇的に速くなった。 僕は常にRAWでも保存しているので、100枚とか撮ると、何十分もかかるわけです。
それが数分で終わる。
速いわ。
SSD、やっぱり凄いわ。
今更ですけども。
どんだけ周回遅れだよ、って話ですけれど。
やっぱ凄いわ。
3万円でこんなに速くなるんだったらもっと早くやっておけば良かったレベル。
って、SSDがここまで安くなったのは最近か。
いやいや、まったくまったく。
これであと2、3年は余裕で戦えるな。
▶数日の使用感まとめ
- 当初の目的であったLightroomが問題ない速度で動く。
- OSの起動が速い。
- ブラウザ、Kyenote等、全てのアプリの動作が速い。
- Eyefi mobi proでの写真の自動取り込みが劇的に速い。
- ブラウザのタブを複数同時に開いた時の動作が劇的に速い。
- 新しいパソコンを買ったと思えるほどに、全ての動作が快適な印象。